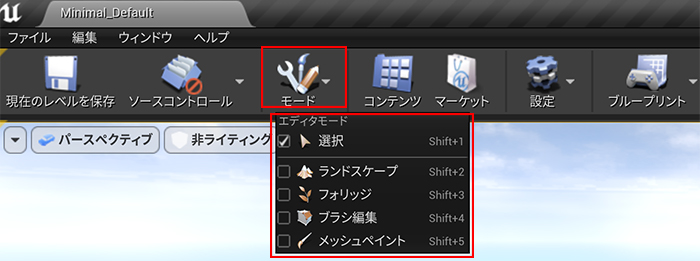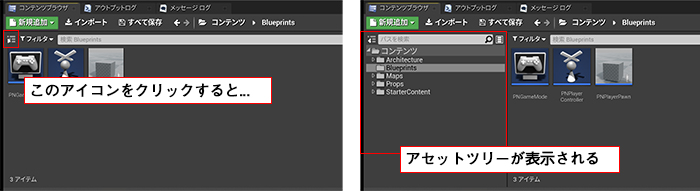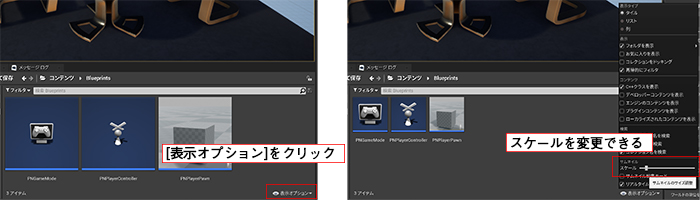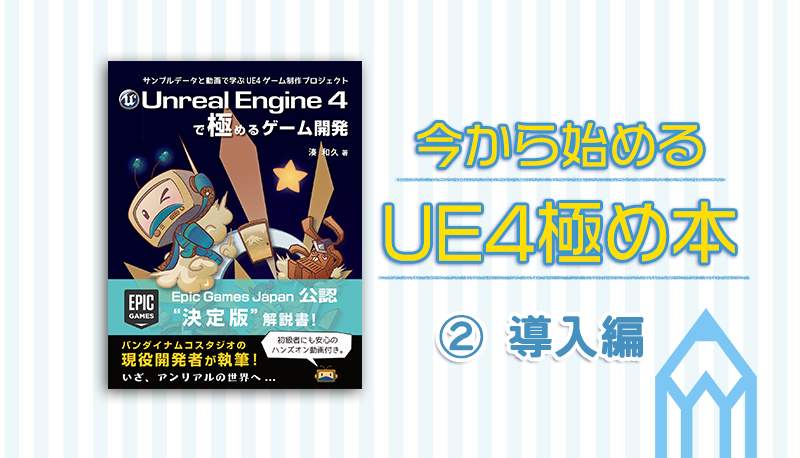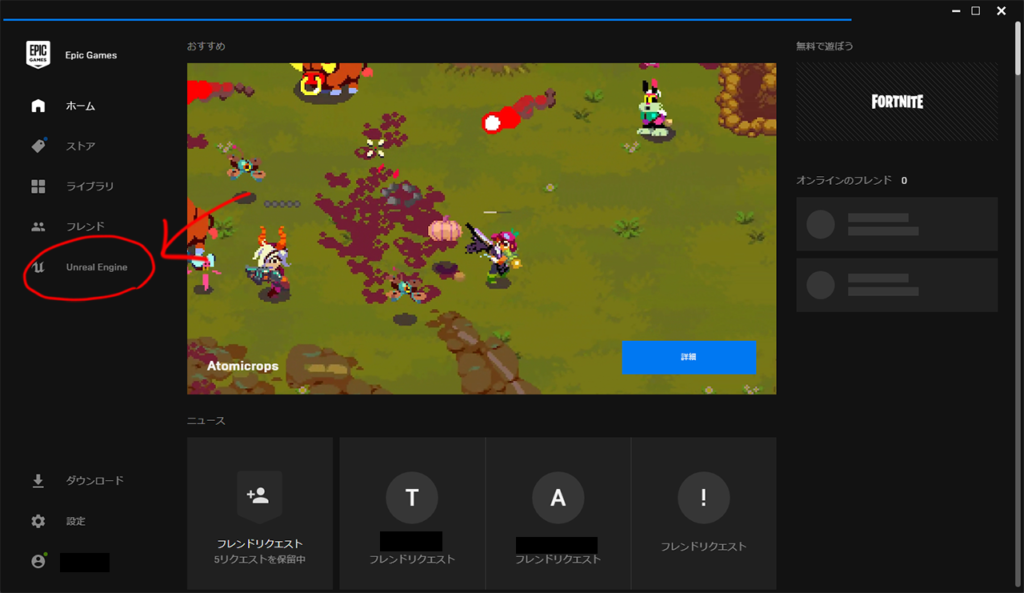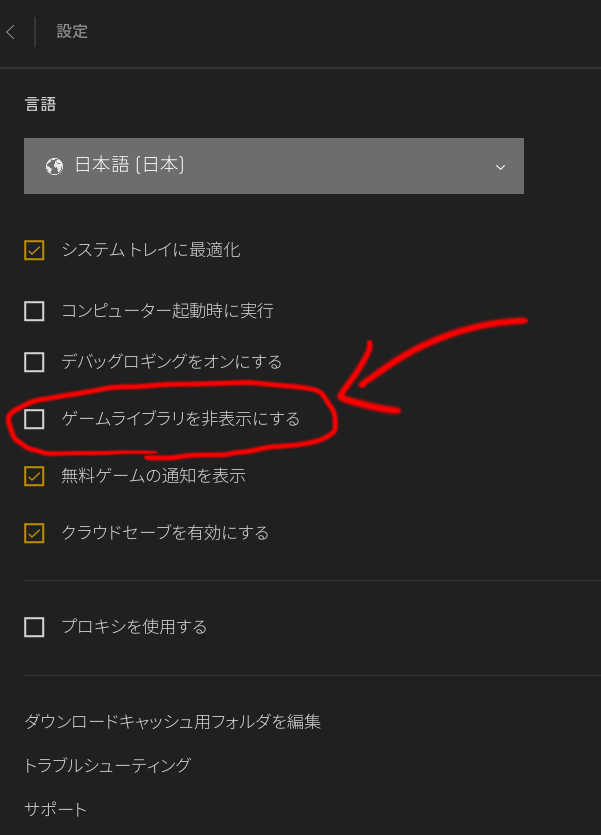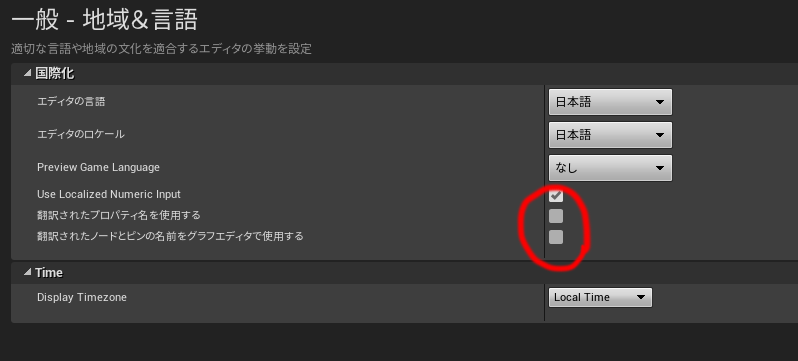わんちゃん
わんちゃん第1章 はじめに
1.1.1 対象とする読者の範囲
要はあなたのことです!
1.1.2 職種アイコン
本書の素晴らしいところは、読者の職種によって、どの章を力を入れて読んで、どの章を流し読みで良いかを示してくれているところです。
とはいえ、UE4をこれから学ぶ人にとってはすべての章を読むことをオススメします。
1.2.1 データのダウンロード方法
これから作っていくゲームの素材(リソース)や、各章を終えた時点のプロジェクトデータが置いてあります。ダウンロードして解凍する際のパスワードが必要となりますので紙面を確認してください。
少なくとも素材のデータは必ず使うので、このタイミングでダウンロードしておくとスムーズに進められます。
配布データに含まれる「各章を終えた時点のプロジェクトデータ」は、最新バージョンではエラーになる可能性が高いです。自分がこれから作っていくプロジェクトを章終了時ごとにコピーして保管しておくと安心です。
第2章 UE4のインストールと環境設定
アンリアルエンジンのホームページにアクセスし、アカウントを持っていなければ作成してからエンジンをダウンロードします。
Fortniteをプレーしている人はすでにアカウントを持っています。まだの人は、まずはアカウントを作成してFortniteをダウンロードして遊んでみましょう!
 わんちゃん
わんちゃん2.1.3 最新バージョンをインストールする
エピックゲームズランチャーの表示内容が異なる
Fortniteなどのゲームコンテンツの台頭により、Unreal Engineのタブが隅に追いやられてしまいました…のかはわかりませんが、「極め本」の頃とは表示が変わっていますのでご注意ください。
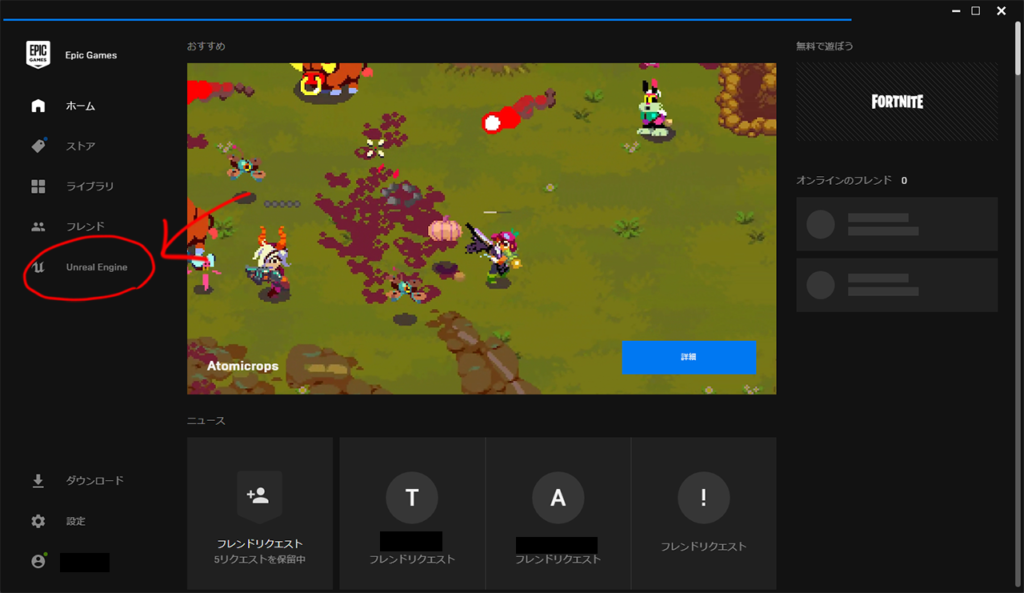
左側のメニューにUnreal Engineのタブがある
設定から[ゲームライブラリを非表示にする]チェックをすることで、以前の表示に戻せます。どちらの表示でも問題ありません。
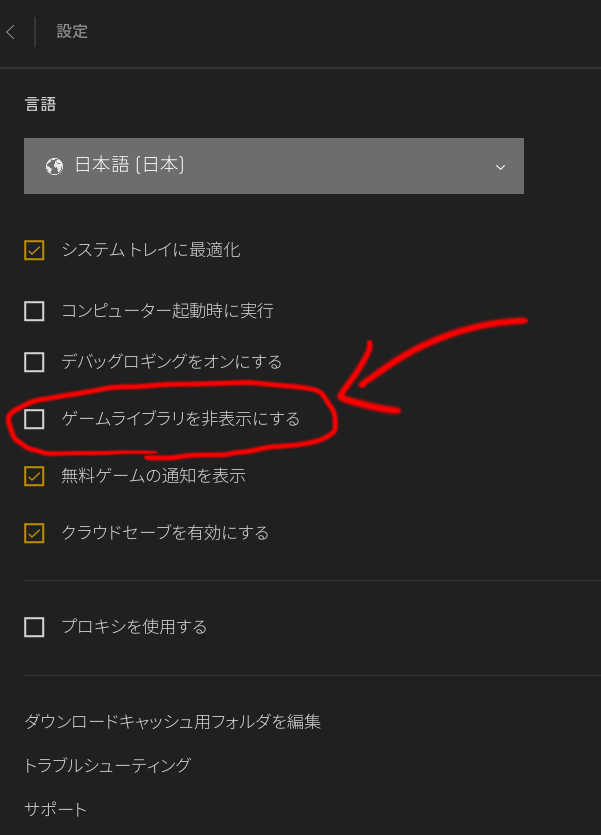
設定メニューからゲームライブラリを隠すことができる
2.1.4 旧バージョンのインストールと起動
「私は常に最新バージョンで作るから旧バージョンなんて関係ない!」と言いたいところですが、ゲームエンジンはバージョンアップの期間が早いため、新しいバージョンや古いバージョンなどをPC内に複数置いておいて、色々検証することが結構あります。
UE4はエンジンのバージョン管理がわかりやすいので迷うことはないと思いますが、ここで操作を確認しておくとよいかと思います。
2.1.5 使用する言語を切り替えるには
言語を切り替えるのはUE4で新しいプロジェクトを作成した後なので、このタイミングではまだ言語変更できません。後で言語変更について記述しますのでここではスキップしてください。
第3章 UE4のインターフェイスと基本的な操作方法
3.1.2 プロジェクトとアセット
プロジェクト、ソースアセット、DCCツールなど、いきなり片仮名が増えるのでイメージがつきにくいですね!
要点としては、
画像やサウンドなどの外部ファイル(ソースアセット)をUE4にインポートすると、アセット(.uasset)というファイルが作られて、UE4のコンテンツブラウザに登録される
というところでしょうか。
外部ファイルをUE4にインポートした際、どのフォルダからインポートしたのかという情報はUE4側で記憶し続けます。あちこちのフォルダからインポートするとソースアセットの管理が行き届かなくなるので、UE4にインポートする前にソースアセットをまとめておくフォルダがあると、後々苦労することが少なくなります。
3.1.3 プロジェクトとレベル
レベルという概念は最重要です。とはいえ難しい話ではなく、アセットを配置するステージのことと思ってもらえばひとまず大丈夫です!
3.2 アンリアルエディタのインターフェース
それぞれのインターフェースごとに細かく解説されているので、書かれている通りに色々試してみてください。基本操作なので、ここで載っている操作は使用頻度が高いです。
 わんちゃん
わんちゃん3.2.2 モード
最新版と異なる箇所
P.19
[モード]パネルの場所は、4.25からツールバーの中に移動しました。
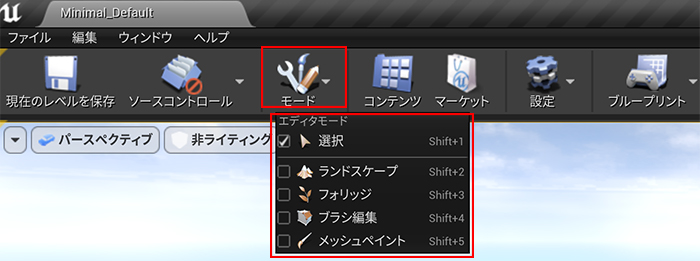
また、ランドスケープなどを選択すると、機能表示が「画面左側」と「ツールバーの下」の2か所に分かれていますので確認しておくとよいです。

3.2.3 コンテンツブラウザ
初回起動時はコンテンツブラウザのアセットツリーが表示されていないので、以下の操作で表示させます。
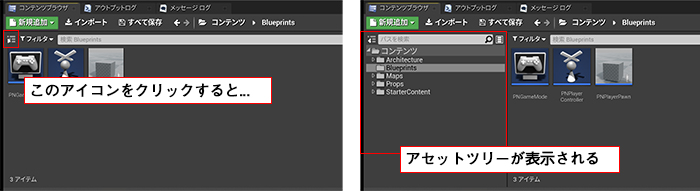
また、アセットのアイコンが大きすぎる場合は、以下の操作で表示される大きさを変更することができます。
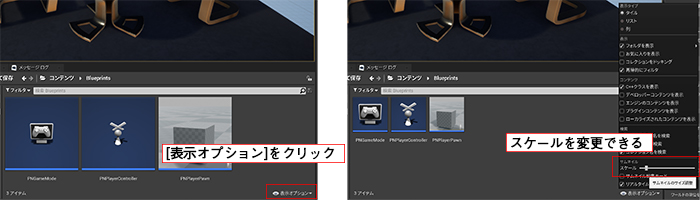
3.2.6 ツールバー
モニタサイズなどの都合で、ツールバーの表示幅が狭い場合、アイコンがすべて表示されずに[プレイ]アイコンが見当たらなくなってしまいます。
この場合は、ツールバーの一番右にある[>>]ボタンをクリックすると、隠れたメニューを表示することができます。

言語を変更する
先ほどスキップした、エディタの使用言語の設定方法です。
UE4エディタの日本語対応状況は4.25で更に対応範囲が広がり、体感としては9割ほど翻訳済みで使用して問題ないと思います。他の海外発のエンジンやツールの日本語対応は、「結局英語版がいいんでしょ」ということが多いですが、UE4は「かなりいける」感じです。微妙なニュアンスですみません…。
メニューバーから [エディタの環境設定] -> [一般] -> [地域&言語] を選択します。
言語を日本語にした後、[翻訳されたプロパティ名を使用する] と [翻訳されたノードとピンの名前をグラフエディタで使用する] のチェックは外してください。
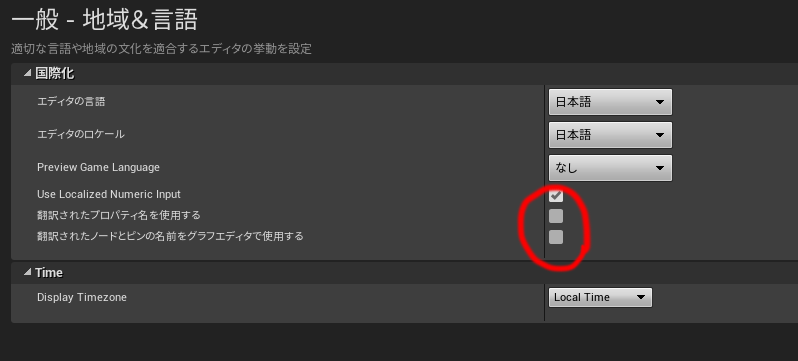
一部翻訳がおかしい箇所があるのでチェックを外しておく
3.3 ビューポートの操作
ここも大事なことがたくさん書いてあります。というかこの本には大事なことしか書いてませんね!
まずそもそもですが、ノートPCやMacなどでマウスを持っていない人は、UE4を使う上で必ず用意してください!ホイールが付いていて、ホイールが押し込めるタイプのもの(中ボタン)がほぼ必須です。
UE4のビューポートでのカメラ操作は本当に優秀で、慣れてしまうと他のツールでの操作がもどかしく感じるほどです。私はマウスのみの操作を多用していますが、目的に応じて他の操作方法で動かしたりもしています。
私がよく使うショートカットは以下の通りです。
| 選択中のアクタを中心にフォーカスする | [F]キー |
| ゲームビュー切り替え | [G]キー |
| 上面図切り替え | [Alt]+[J]キー |
| 側面図切り替え | [Alt]+[K]キー |
| 前面図切り替え | [Alt]+[H]キー |
| パースペクティブビュー切り替え | [Alt]+[G]キー |
ゲームスタイルの操作中にカメラの速度が早すぎる(or遅すぎる)場合は、右クリックしたままマウスホイールを回すと速度を変えられて便利です。
上面図などの切り替えは、マウスのみの操作でも可能です。[Ctrl]+マウス中ボタンを押しながらマウスを動かすと、色々な方向からの投影図に切り替えられます。
第4章 ゲーム制作のフェーズとワークフロー
お疲れ様でした!ここまで来たら、一旦パソコンを使用しての学習は終了です!
第4章では、ゲームエンジンを使用したゲーム開発とはどういうものなのかを解説されています。ゲームエンジンを触るのであれば必ず読むべき内容だと思います。が、この章をパソコンの前で読むのは間違っています!
この章は読み物ですので、これまでのハンズオン形式の延長で読むと眠くなるかもしれません。
いますぐ「極め本」を鞄に入れて、スタバかドトールへ行って、優雅な読書の気分で第4章を読んでみてください。最後まですんなり読めると思います。

サンマルクカフェもいいですね!
特に第4章の最後に掲載されている制作フローの図はとても面白いです。この通りにスムーズに開発されることは少ないかもしれませんが、ゲームを作ったことのない方にとっては、このような開発の順番が図示されていることは大変ありがたいことだと思います。
 わんちゃん
わんちゃんおねがい
学習の際にわかりにくいと感じたことや躓いてしまった箇所がありましたら是非教えてください!
あなたのノウハウを記事に反映することで、次に学習する方の手助けになります!
 わんちゃん
わんちゃん